Kali ini saya akan menjelaskan cara mengkonfigurasi mikrotik agar dapat terhubung ke jaringan internet, fungsi utama dari sebuah router , apalagi kalau bukan ngehubungin jaringan yang berbeda. Disini Router Mikrotik akan terhubung jaringan lokal kita ke jaringan Internet. untuk topologi nya seperti ini:
baca juga: Pengenalan Mikrotik Beserta Jenis dan Fungsinya Secara Lengkap
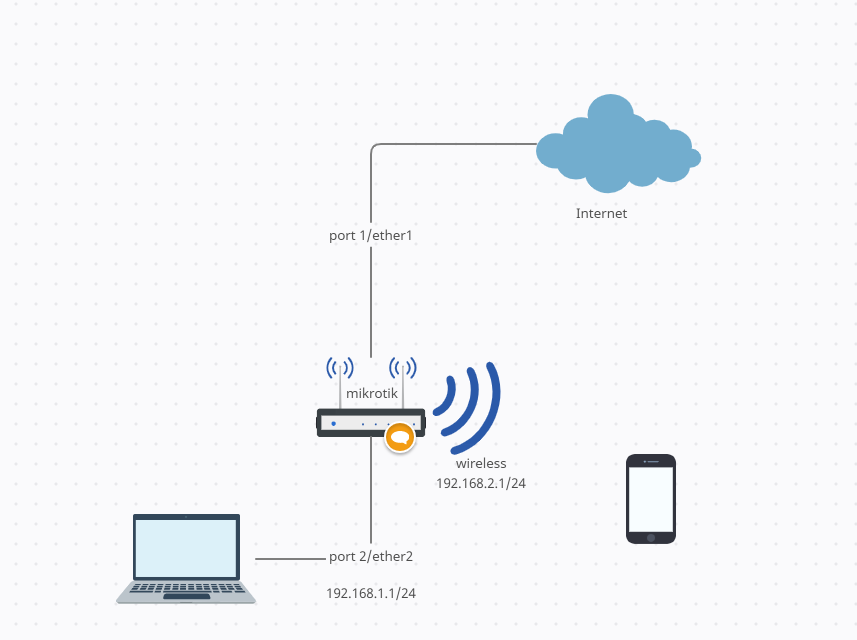
Langkah Konfigurasi Mikrotik :
1. Menambahkan dhcp client
langkah pertama kita tambahkan dulu dhcp client, agar router kita mendapatkan ip secara otomatis dari internet/modem, yaitu dengan cara ke menu IP => DHCP Client

lalu klik tanda ” + “ di menu DHCP Client untuk menambahkan settingan dhcp client. pada saat di menu New DHCP Client, kita atur interface nya ke ether1 karena dari gambar topologi yang diatas, bahwa ether1 itu terhubung ke internet. setelah memilih interface nya, jangan lupa klik OK untuk menyimpan settingan tersebut

jika status nya adalah Bound, artinya router kita telah mendapatkan ip dari internet/modem

2. Menambahkan IP Address Untuk Client
klik menu IP => Addresses => + kemudian masukkan IP address untuk client yang ingin terhubung ke internet. berarti sesuai topologi yaitu ether 2 dan wlan1(wifi)


Jika sudah maka hasilnya akan seperti ini :

jika di interface wlan1 nya berwarna merah, itu artinya interface wlan1 belum diaktifkan, untuk cara mengaktifkan nya yaitu dengan cara klik wireless => wlan1 => √

Jika sudah diaktifkan, kita bisa lanjut langkah selanjutnya …
3. DHCP Server
apa perbedaan nya dhcp client dengan dhcp server? nahh jadi dhcp client itu fungsi nya untuk meminta/menerima ip dari dhcp server, sedangkan dhcp server itu fungsi nya memberi ip secara otomatis ke dhcp client atau ke device yg kita tapai untuk menggunakan internet.
untuk konfigurasi dhcp server bisa ke IP => DHCP Server lalu pilih DHCP Setup kemudian pilih interface yang akan kalian berikan ip secara otomatis, seperti ether1 untuk laptop kita dan wlan1 untuk hp kita.

Jika sudah,kita lanjut ke langkah selanjutnya.
4.Konfigurasi NAT
Sekarang router kita sudah bisa terhubung ke internet. tapi device laptop dan hp kita masih tidak bisa mengakses internet,Nah untuk membuat device client juga bisa melakukan koneksi Internet maka dibutuhkan yang Namanya NAT atau Network Address Translation.
NAT ini berfungsi untuk menerjemahkan/menyamarkan alamat IP Lokal kita menjadi alamat IP Public kita, karena ip private itu tidak boleh mengakses internet dan Coba bayangin berapa banyak jaringan lokal yang memiliki IP Private sama seperti kita , jika kita tidak translate ke IP public maka website akan susah merespons permintaan karena banyaknya alamat IP lokal yang sama. Maka dari itu NAT sangat dibutuhkan di jaringan Internet.
Untuk di winbox klik menu IP > Firewall > NAT > +

Setelah itu masukkan isikan bagian Chain dan Out-interface , untuk Out-interface masukkan interface yang mengarah ke ISP (Internet).
baca juga: perbedaan srcnat dan dstnat

klik tab action , lalu isikan dengan action = masquerade, klik OK

nahh sekarang internet nya bisa digunakan di laptop kita menggunakan kabel lan, tapi kita harus sedikit setting di bagian wifi nya seperti memberi password wifi dan nama ssid nya
5. Konfigurasi Wifi
pertama buat dulu password untuk wifi nya dengan klik wireless => Security Profile => +

dibagian name, kalian bebas memberikan nama apapun. untuk mode nya kita pilih dynamic key dan authentication type nya pilih WPA2-PSK. untuk mengisi password nya bisa kalian isi di WPA2 Pre shared Key

jika sudah, kalian klik pindah ke tab Wifi interface, lalu klik 2x di nama wifi (wlan1). di menu Interface <wlan1>, klik tab Wireless silahkan ubah nama wifi kalian di bagian SSID dan ubah password nya di security Profile

Oke untuk konfigurasi internetnya sudah selesai, kalian bisa coba menghubungkan device kalian ke wifi yang tadi telah dibuat.